Langkah 1: Gambarkan Gitar itu Headstock
Buat dokumen baru dengan dimensi sebagai berikut: 2.048 × 3.072 px. Aktifkan default latar belakang putih dengan mengklik dua kali di atasnya dalam Panel Layers, kemudian ganti namanya menjadi "Bg".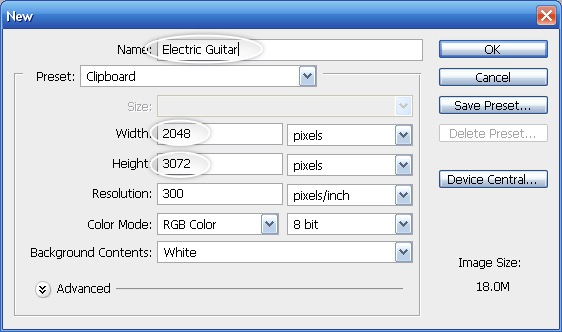
Mari kita membuat bentuk dasar dari headstock dari gitar kami. Pilih Pen Tool (P) dan pastikan untuk memasangnya di Bar Pilihan seperti yang ditunjukkan di bawah ini. Setelah itu, menggambar bentuk seperti yang Anda lihat di bawah ini.

Selanjutnya, membuat layer baru, pilih Rectangular Marquee Tool (M) dan kemudian menggambar persegi panjang dengan ukuran 417x287px.
Kemudian, mengubah warna Foreground ke # 966a39 dan warna Latar Belakang # cdac85.
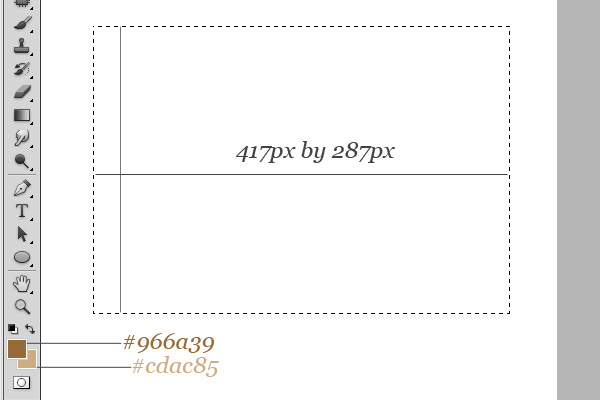
Pergi ke Filter> Render> Clouds dan lapisan maka akan secara otomatis diisi dengan filter.
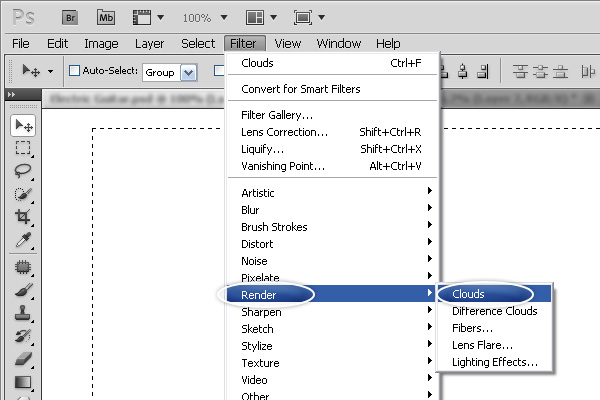
Mari kita gunakan filter lain: Pergi ke Filter> Render> Fibers.
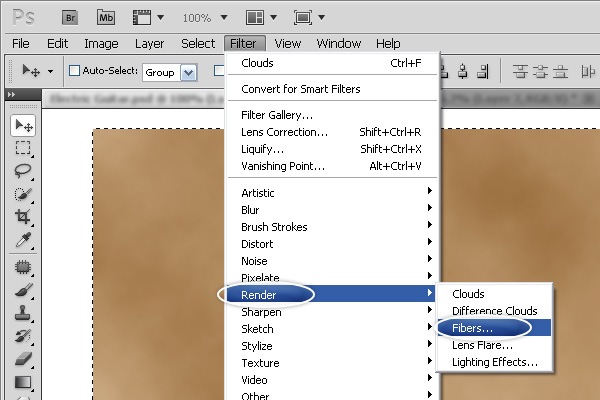
Gunakan pengaturan berikut untuk Serat filter:
- Variance: 6
- Kekuatan: 4

Anda akan dapat mencapai hasil ini, yang akan digunakan sebagai tekstur permukaan di kemudian hari:
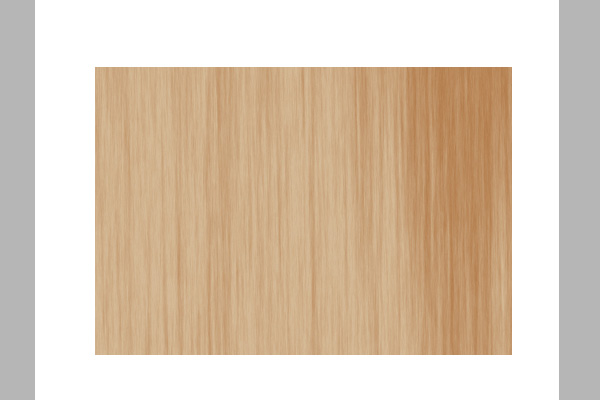
Mari kita memutar tekstur sedikit dengan terlebih dahulu menekan Ctrl / Cmd + T untuk mengaktifkan Free Transform (atau Anda hanya bisa pergi ke Edit> Free Transform, yang mencapai hal yang sama).
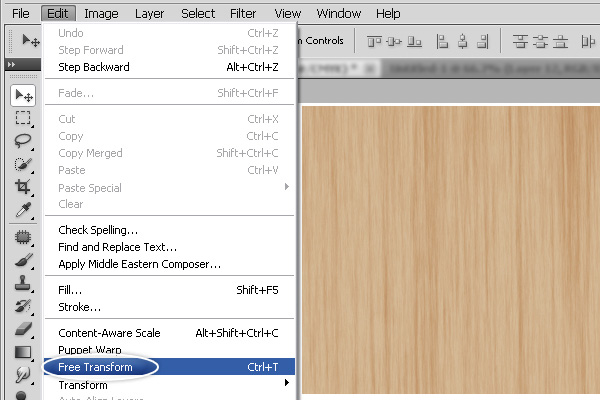
Putar tekstur seperti yang ditunjukkan di bawah ini:
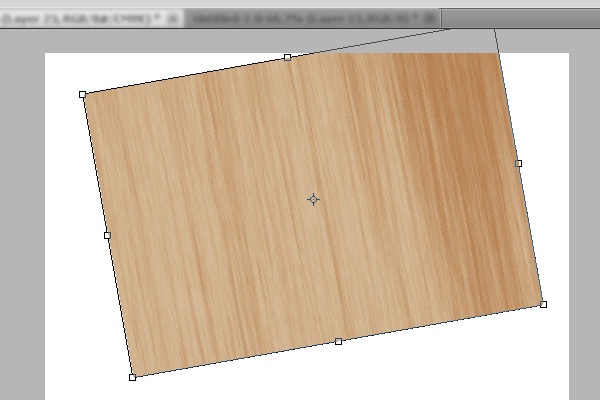
Sekarang bahwa kita memiliki lapisan tekstur dan bentuk headstock, mari kita menggabungkan keduanya. Buat seleksi di sekitar bentuk headstock dengan Ctrl-clicking/Cmd-clicking pada thumbnail layer dalam Panel Layers.
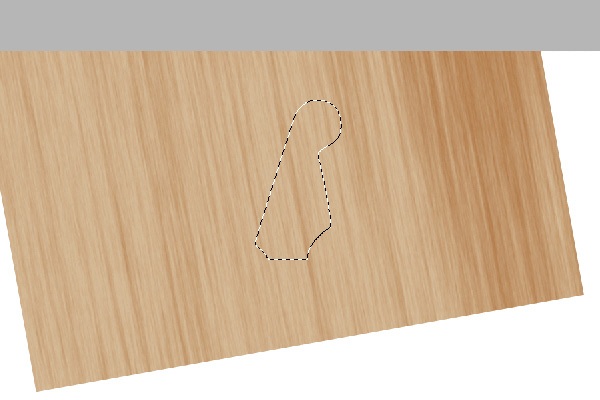
Kemudian klik pada layer tekstur untuk memastikan itu lapisan aktif. Selanjutnya, pergi ke Layer> Layer Mask> Reveal Selection.
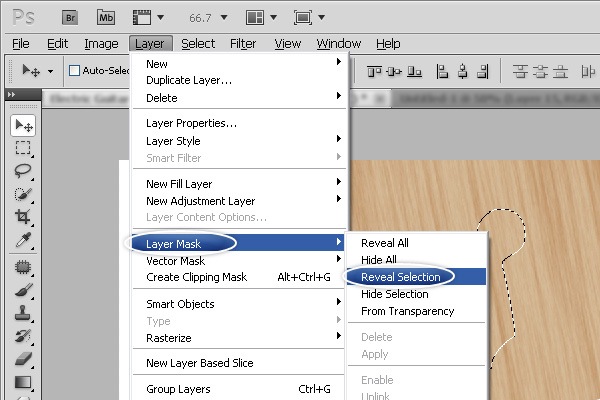
Layer mask akan menyembunyikan semua bagian dari lapisan tekstur yang berada di luar seleksi, sehingga berikut:

Mengkonversi layer tekstur untuk Smart Filter dengan pergi ke Filter> Convert for Smart Filter. Ini akan memastikan bahwa filter kami kami non-destruktif, melestarikan lapisan data asli kita.

Kita perlu lebih texturing untuk benar-benar mencapai tampilan photorealistic, jadi pergi ke Filter> Add Noise dan menggunakan pengaturan ditampilkan di bawah ini.


Selanjutnya, mari kita memberikan headstock sebuah Shadow batin dan layer style Gradient Overlay untuk memperkuat realisme itu.
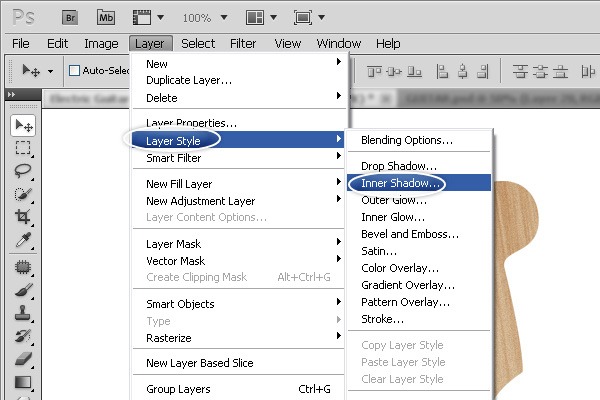
Inner Shadow
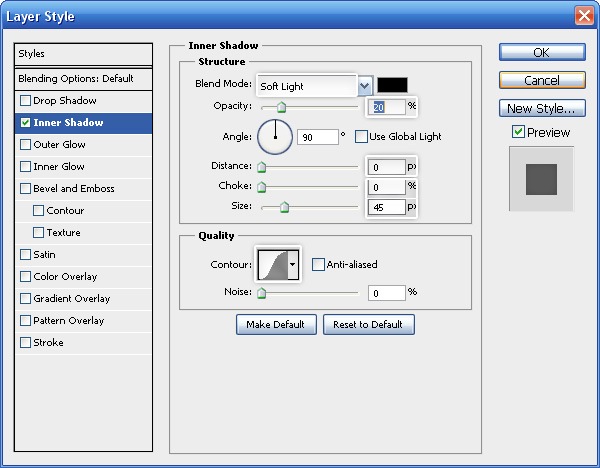
Overlay Gradient
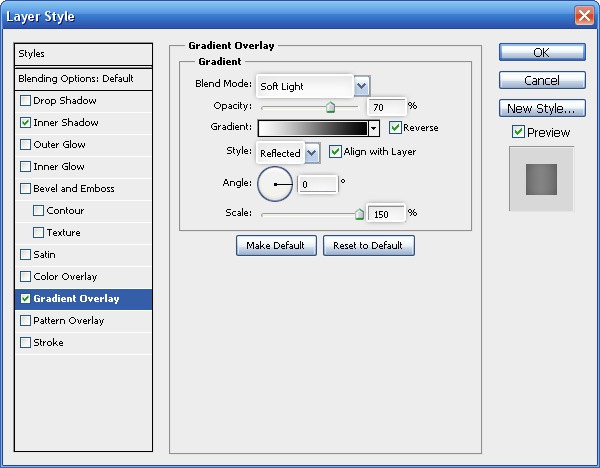
Anda akan memiliki hasil ini:
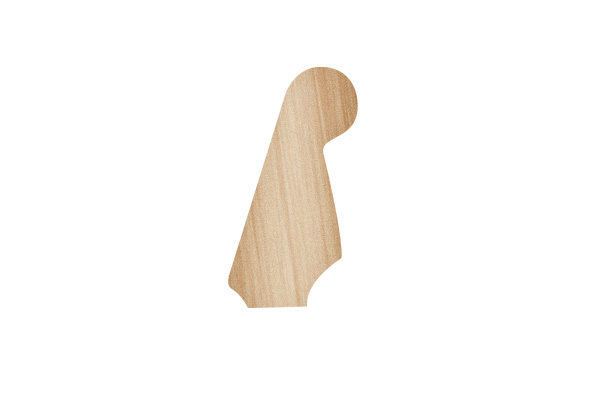
Langkah 2: Berikan Headstock Beberapa Kedalaman
Tempatkan seleksi di sekitar headstock, kemudian memindahkan seleksi seperti yang ditunjukkan di bawah ini.
Membalikkan seleksi dengan memilih Select> Inverse (Shift + Ctrl / Cmd + I).
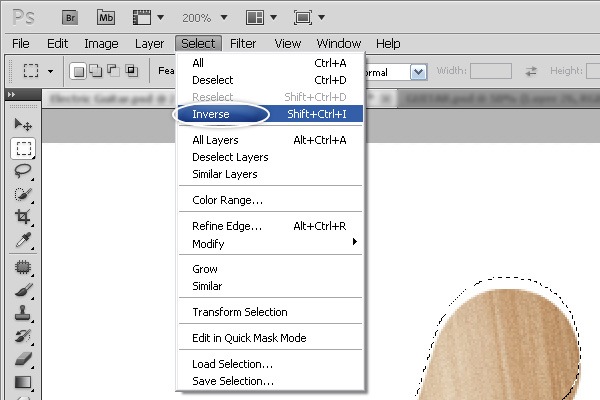
Buat layer baru di bawah layer headstock (mengubah nama layer "Shadow"). Selanjutnya, pilih Brush Tool (B) dan mengaturnya seperti yang ditunjukkan di bawah ini.

Gunakan Brush Tool untuk melukis pada layer baru.

Memindahkan pilihan sedikit (seperti yang ditunjukkan di bawah). Tambahkan layer mask dengan pergi ke Layer> Layer Mask> Hide Selection.

Mengkonversi lapisan untuk Smart Filter.

Pergi ke Filter> Noise> Add Noise.
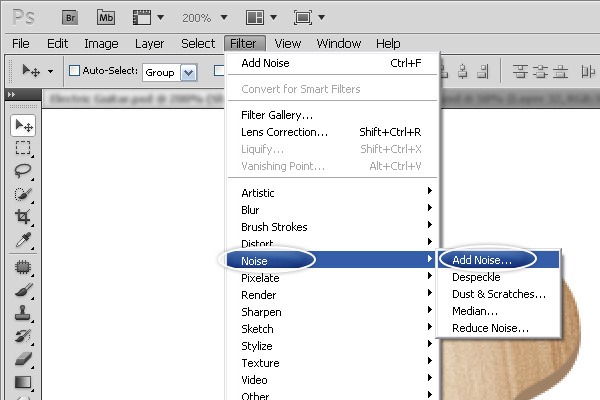
Gunakan pengaturan berikut untuk filter Add Noise.
- Jumlah: 1%
- Distribusi: Gaussian
- Monokromatis: Checked

Buat layer baru. Buat seleksi ditunjukkan di bawah ini, gunakan filter Blur, kemudian mengurangi Opacity layer menjadi 25%.

Lakukan proses yang sama di atas untuk menambahkan beberapa kedalaman ke kanan bawah dan bagian kiri bawah headstock.
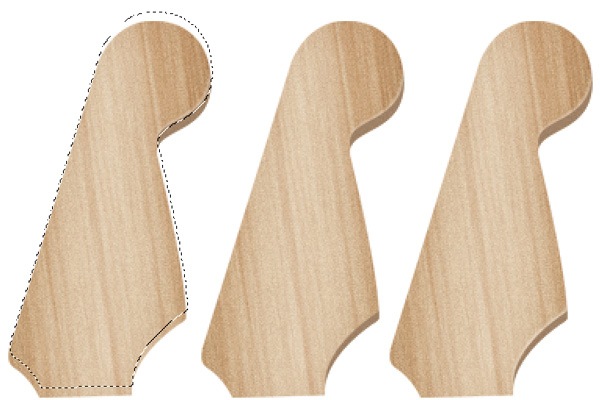
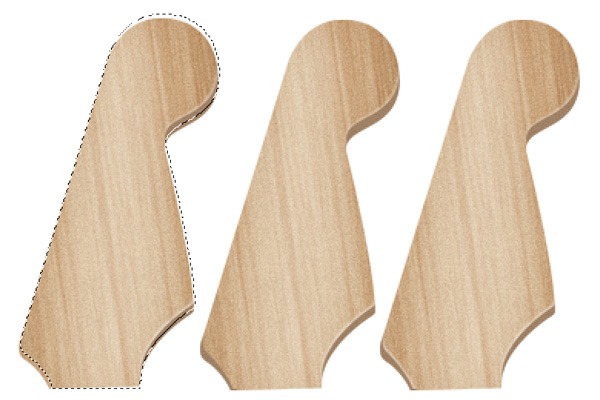
Langkah 3: Membuat Mesin Heads
Mari kita beri headstock kami beberapa krom, dimulai dengan 6 kepala mesin (juga dikenal sebagai tuner) yang digunakan untuk mengubah lagu senar gitar.Beralih ke Ellipse Tool (U) untuk menggambar sebuah lingkaran kecil.
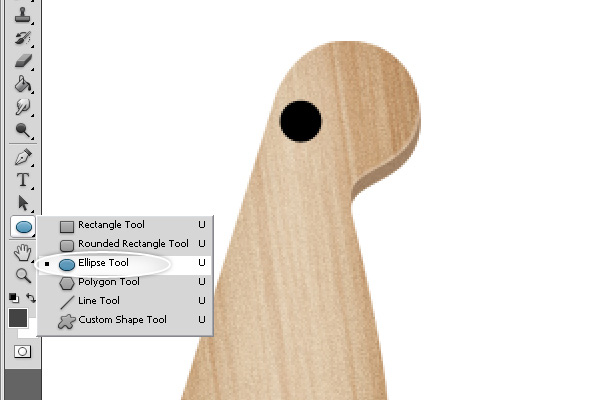
Klik dua kali pada lapisan dalam Panel Layers untuk membuka jendela dialog Layer Style. Kami akan menerapkan efek lapisan berikut: Inner Shadow, Bevel dan Emboss, Satin dan Gradient Overlay.
Inner Shadow
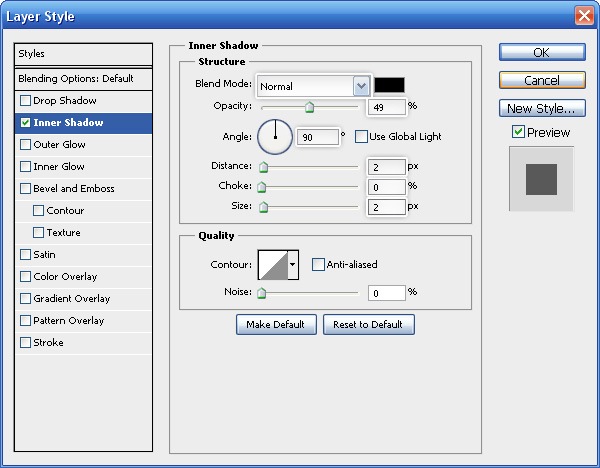
Bevel dan Emboss

Satin

Overlay Gradient

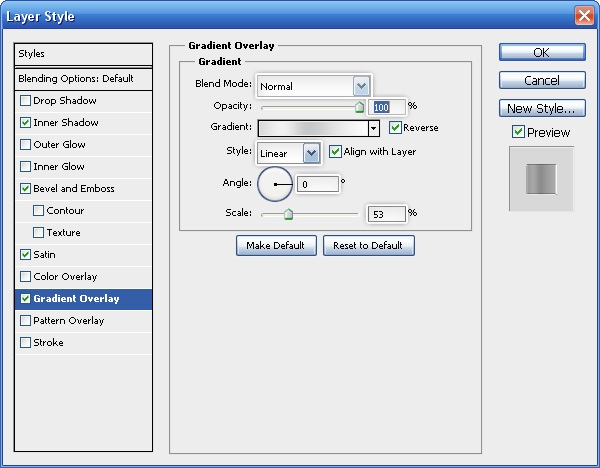
Ini adalah apa yang kepala komputer kita akan terlihat seperti sekarang:

Buat lingkaran lain di atas yang pertama menggunakan Ellipse Tool (U).

Tambahkan mask baru ke lapisan lingkaran dengan mengklik tombol Add lapisan masker di bagian bawah Panel Layers.
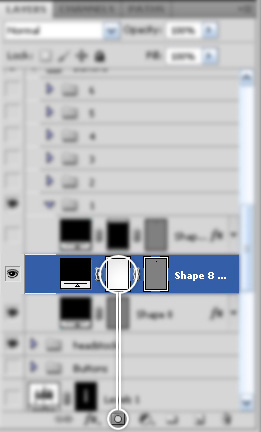
Pilih Gradient Tool (G) dan mengubah pengaturannya di Bar Pilihan sesuai kebutuhan.
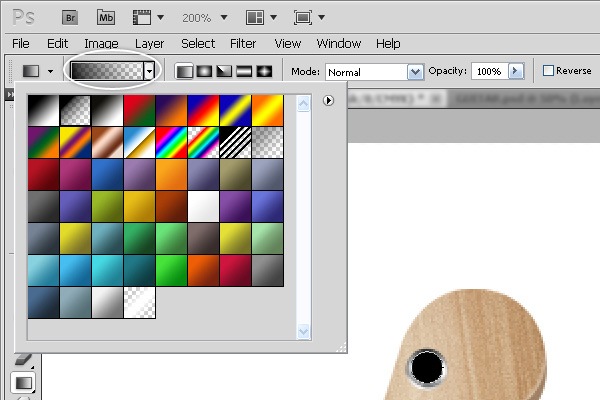
Gunakan Gradient Tool untuk membuat gradien pada layer mask yang baru kita buat untuk menyembunyikan bagian dari bentuk lingkaran - melakukannya dengan menyeret dari atas lingkaran ke arah bawah.

Berikan layer efek ini: Inner Glow, Bevel dan Emboss, Satin dan Gradient Overlay.
Inner Glow
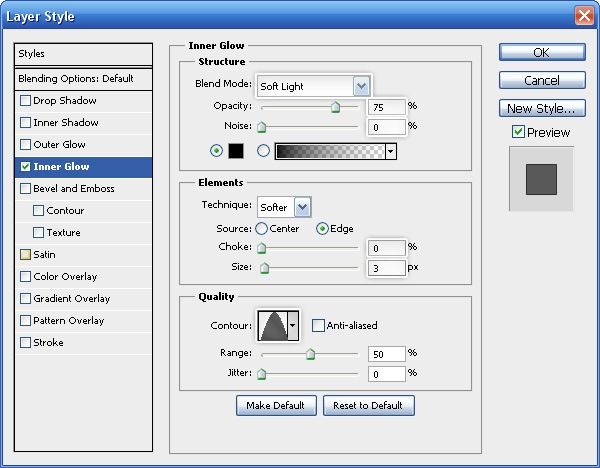
Bevel dan Emboss
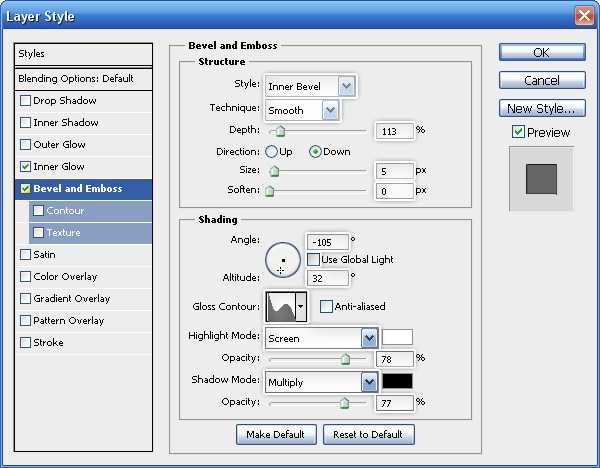
Satin
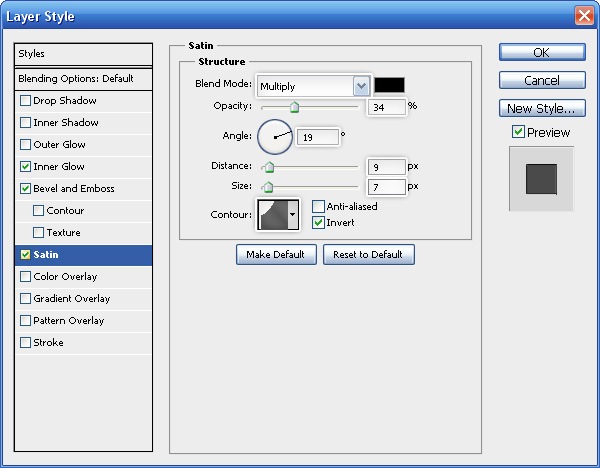
Overlay Gradient
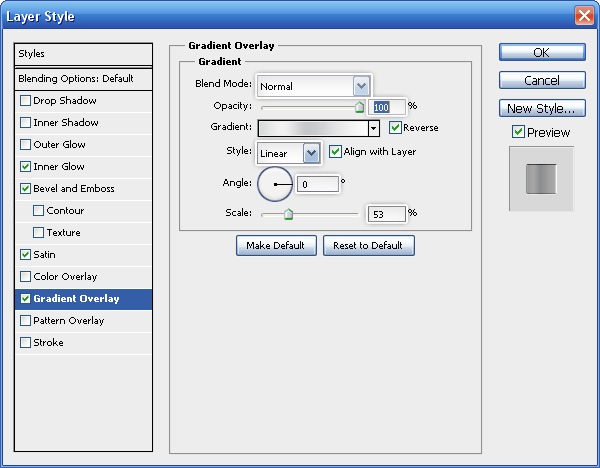
Buat lingkaran ketiga di atas yang lain.

Terapkan efek lapisan ini: Inner Shadow, Inner Glow, Bevel dan Emboss, Satin dan Gradient Overlay.
Inner Shadow
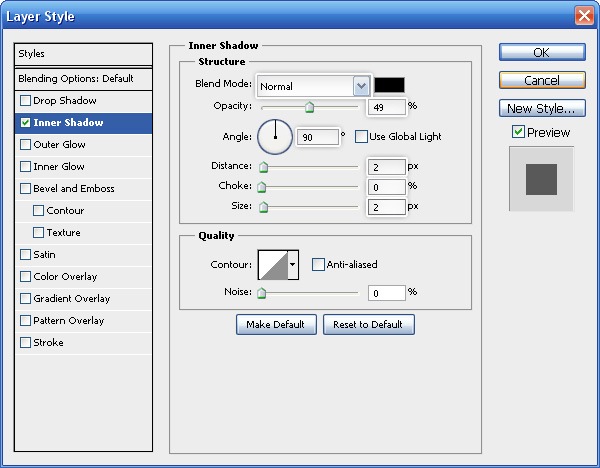
Inner Glow
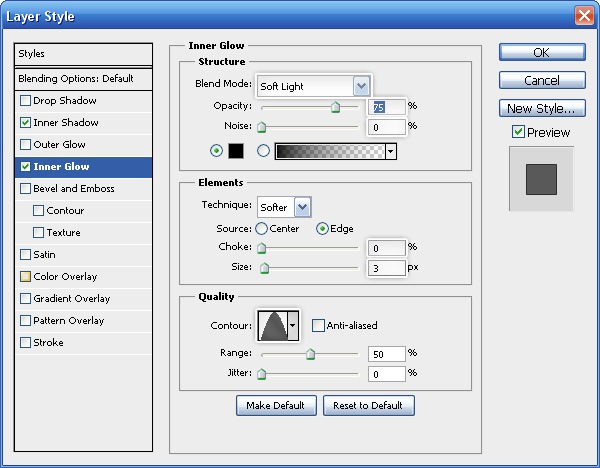
Bevel dan Emboss
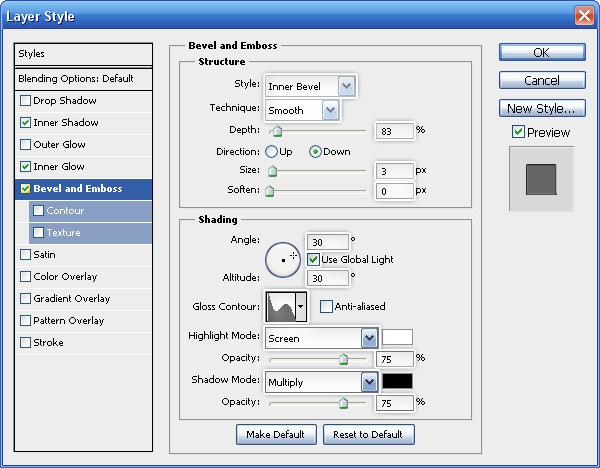
Satin

Overlay Gradient
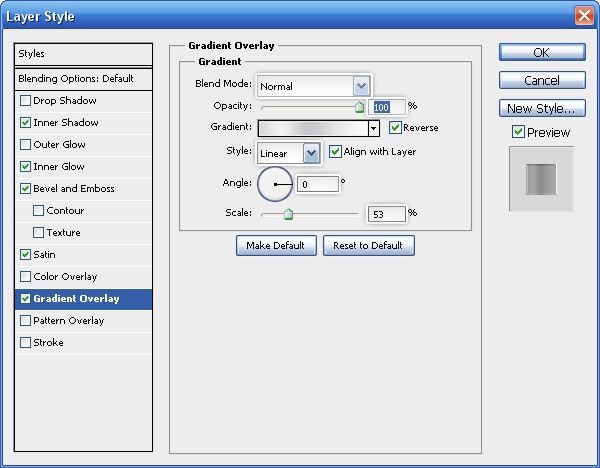
Berikut adalah hasil dari gaya lapisan kami hanya diterapkan:

Masukkan semua lapisan yang terkait dengan kepala mesin dalam kelompok layer baru dengan memilih mereka dan menekan Ctrl / Cmd + G.
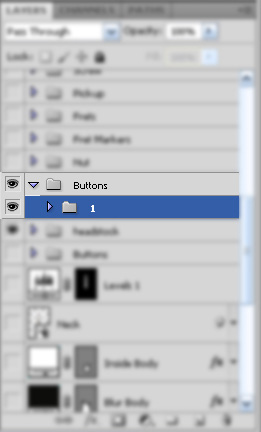
Membuat 5 salinan dari kelompok lapisan kepala mesin sehingga kita memiliki total 6 mesin kepala. Posisi mereka seperti yang ditunjukkan di bawah ini.

Langkah 4: Menggambar Tuning Pegs
Tuning pasak melekat pada kepala mesin dan dapat diputar oleh gitaris untuk menambah atau mengurangi ketegangan di senar gitar mengakibatkan perubahan lagu. Kita akan membutuhkan 6 ini.Pilih Pen tool (P) dan menggambar bentuk pasak tala seperti yang ditunjukkan di bawah ini.
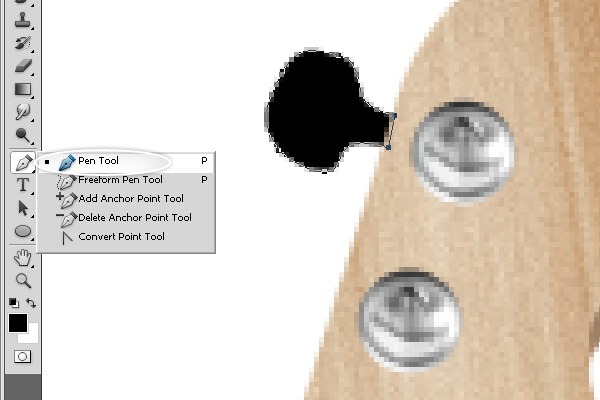
Berikan bentuk efek lapisan berikut: Inner Shadow, Inner Glow, Bevel dan Emboss, Satin dan Gradient Overlay.
Inner Shadow
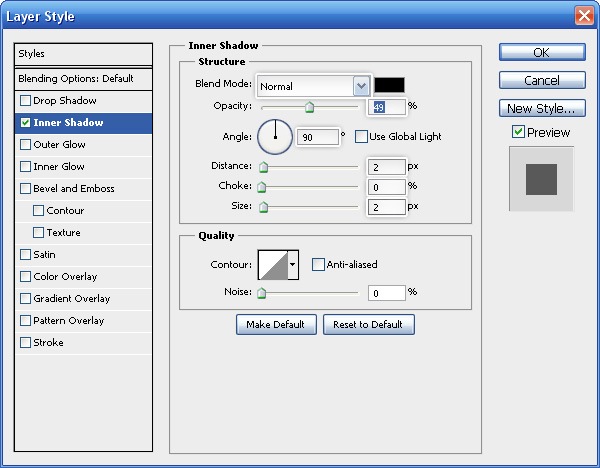
Inner Glow
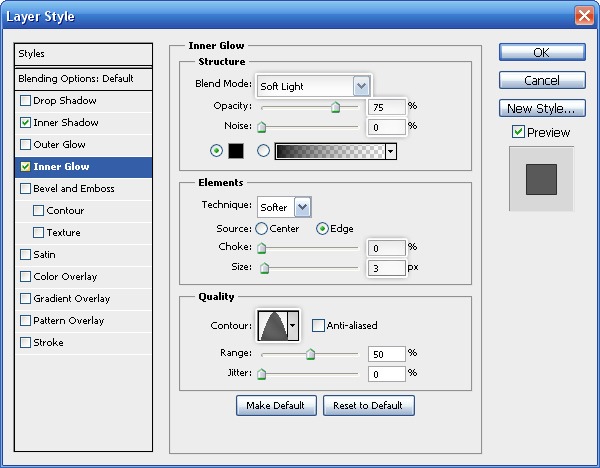
Bevel dan Emboss
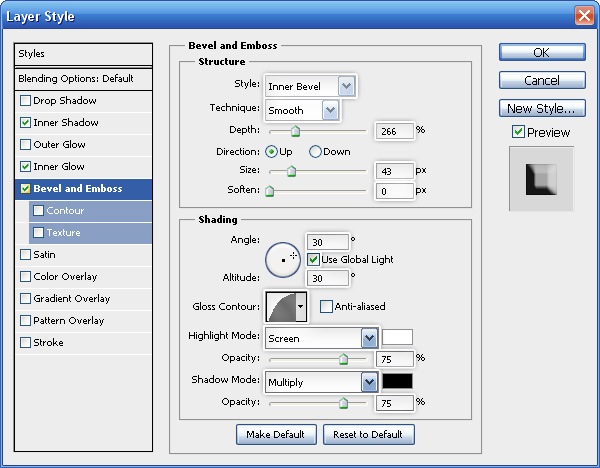
Satin
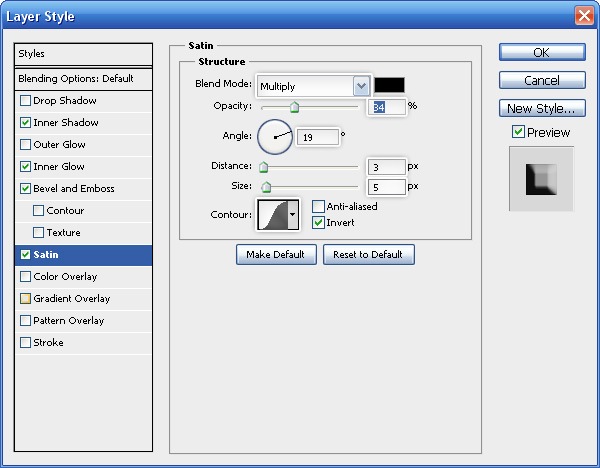
Overlay Gradient
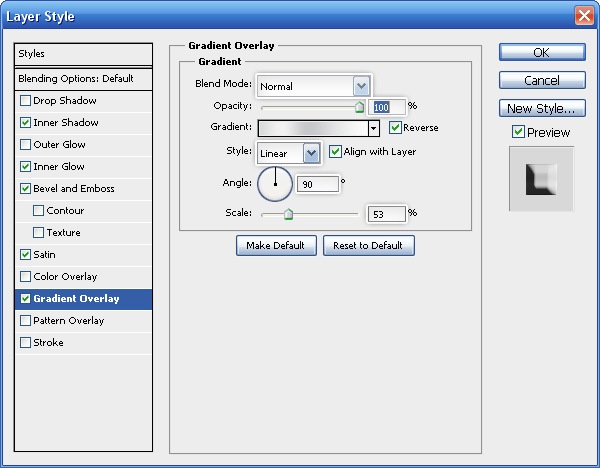
Gunakan Pen Tool (P) untuk menggambar bentuk kecil di bagian bawah pasak tuning.

Berikan layer efek lapisan berikut: Inner Shadow, Bevel dan Emboss, Satin dan Gradient Overlay.
Inner Shadow
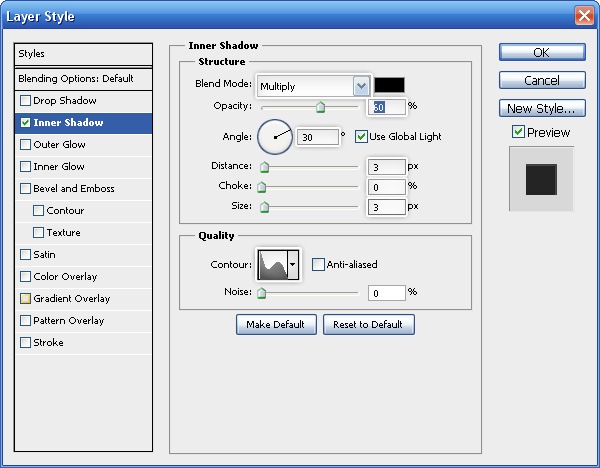
Bevel dan Emboss

Satin

Overlay Gradient
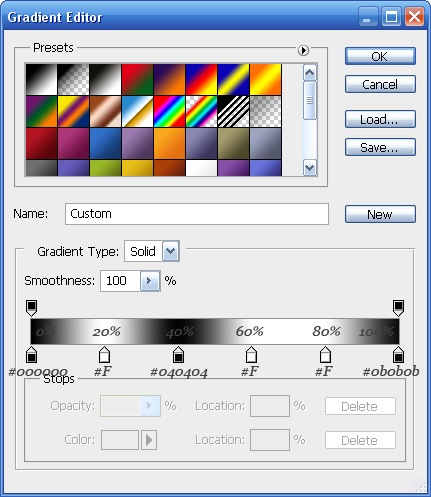
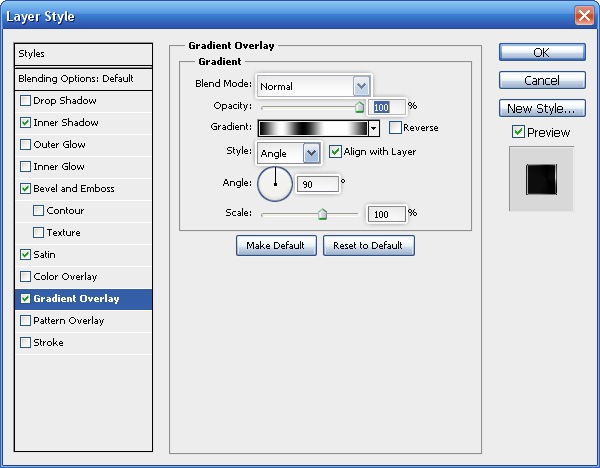
Ini adalah hasil dari gaya lapisan Anda hanya diterapkan:
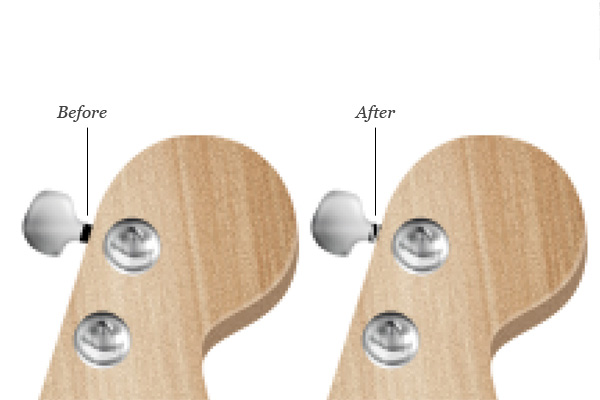
Tempatkan seleksi di tepi pasak tala seperti yang ditunjukkan di bawah ini, membuat layer baru, dan mengisinya dengan abu-abu (# 8d8c8a) dengan pergi ke Edit> Fill. Kemudian mengurangi Opacity layer menjadi 30% untuk mendapatkan efek yang diinginkan.

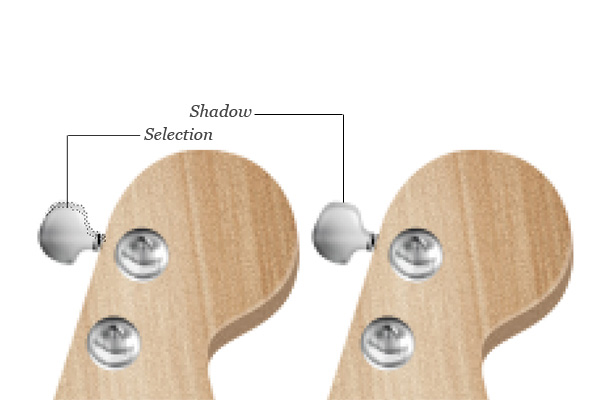
Mari kita membuat pasak tala mendekati kenyataan dengan menambahkan beberapa bayangan di permukaannya, gunakan Brush Tool (B) untuk menggambar bentuk di bawah ini pada layer baru.
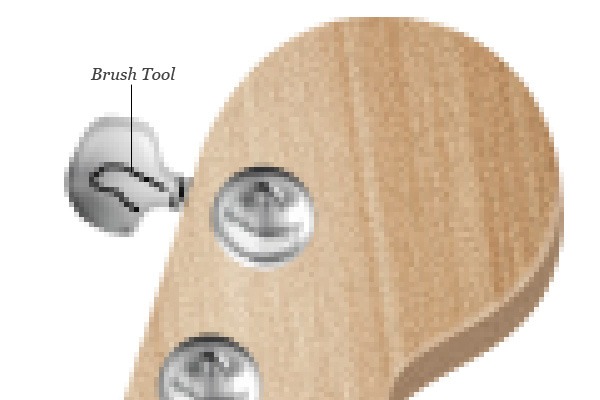
Pergi ke Filter> Blur> Gaussian Blur dan mengatur filter untuk 2.0px Radius.
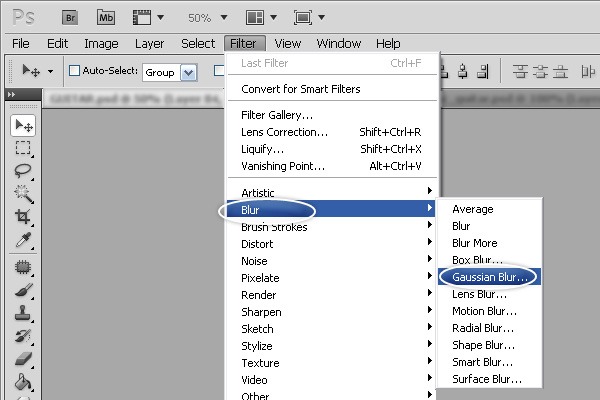
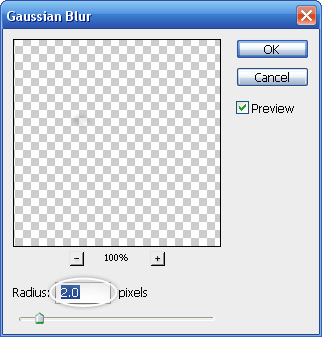
Ubah Opacity layer menjadi 50%.
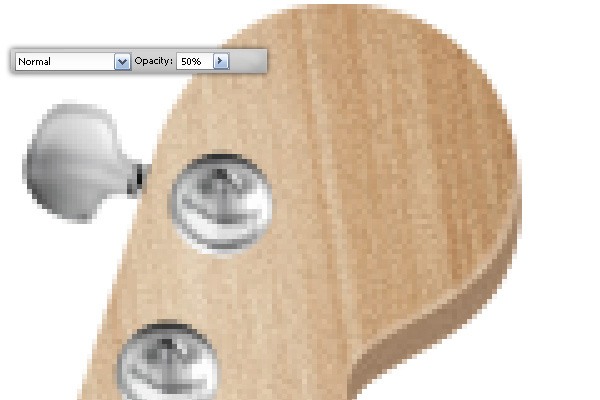
Gunakan teknik yang sama menggunakan warna lebih terang untuk menambahkan highlights ke permukaan tuning pasak itu.

Ulangi proses di atas untuk menciptakan lebih banyak tala pasak di berbagai rotasi.

Langkah 5: Menggambar Chrome Tambahan Headstock yang
Pilih Pen Tool (P) dan menciptakan bentuk persegi panjang kecil di bawah.
Berikan lapisan ini Gradient Overlay dan Drop Shadow.
Overlay Gradient
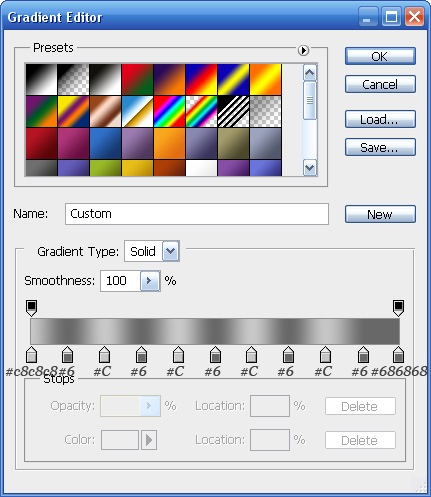
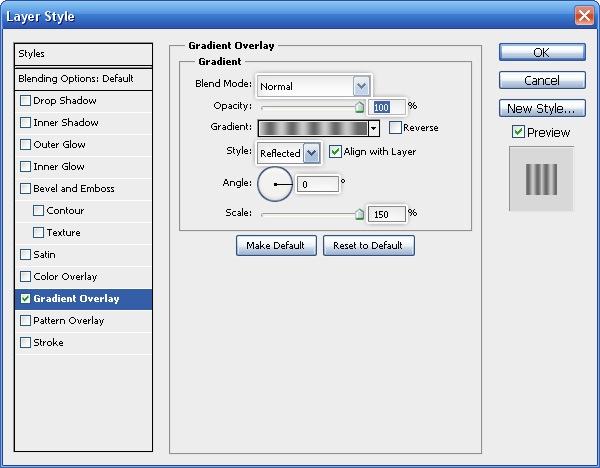
Jatuhkan Bayangan

Ini adalah hasil dari gaya lapisan Anda diterapkan di atas:

Duplikat salah satu kelompok lapisan kepala mesin dan kemudian mengurangi ukuran duplikat dengan menggunakan Free Transform.
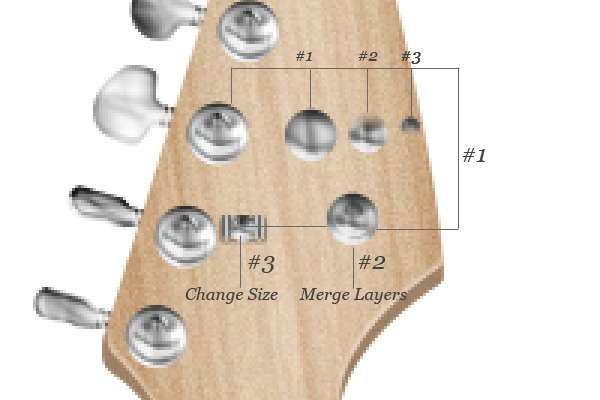
Berikan bayangan dengan terlebih dahulu mengubah kelompok untuk Smart Filter dan kemudian menerapkan lapisan efek Drop Shadow sesudahnya.
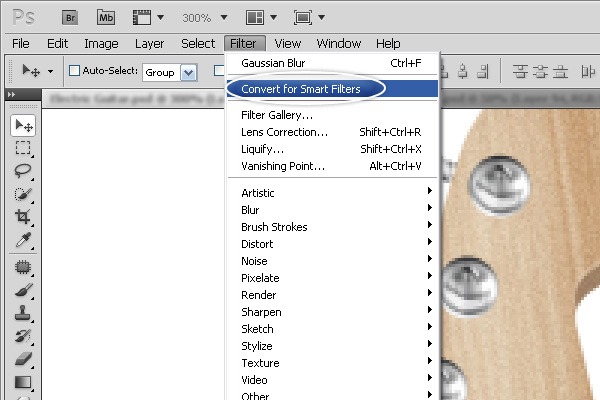
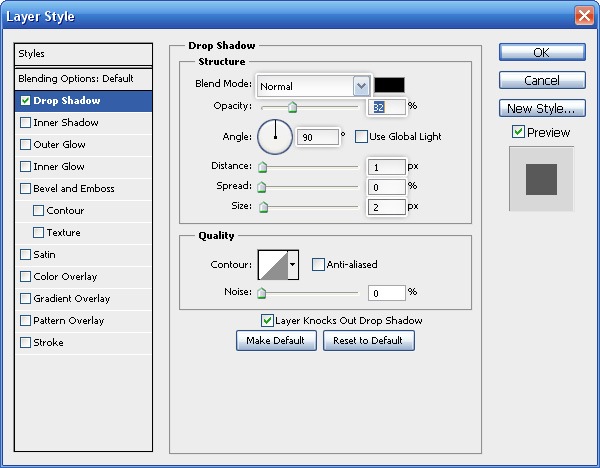
Pindahkan di tempat dengan menggunakan Move Tool (V).

Membuat copy dan memindahkannya sedikit lebih tinggi pada headstock.
Tidak ada komentar:
Posting Komentar