Bayangan dramatis di Photoshop CC (2)
Langkah 6
Setelah beberapa menit ini akan menjadi hasil yang Anda akan mendapatkan. Jika Anda tidak puas dengan hasilnya, mengubah ekstrusi dan sumber cahaya. Juga, pastikan bahwa benda itu adalah tepat di lantai.
Langkah 7
Tambahkan lapisan bawah semua lapisan lain dan mengisinya dengan Pola a. Saya menggunakan salah satu dari Subtlepatterns.com
Langkah 8
Tambahkan beberapa elemen lebih hanya untuk mengisi kanvas dan membuat komposisi yang bagus.
Langkah 9
Impor tekstur kertas. Saya menggunakan tekstur kertas tua yang saya temukan di Google Images.
Langkah 10
Ubah blending mode dari tekstur untuk Meringankan sebesar 50%.
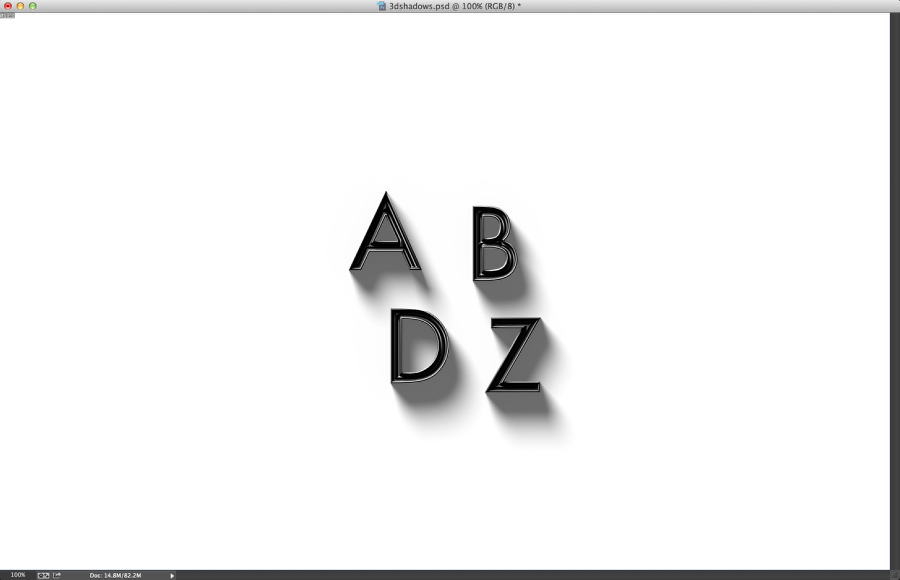
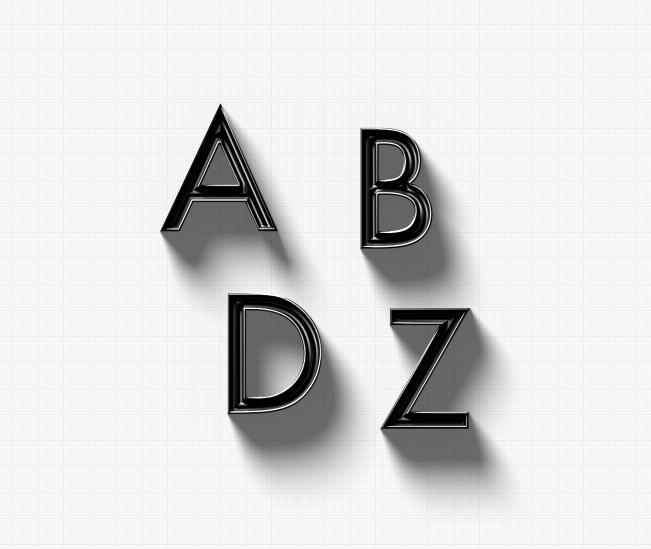
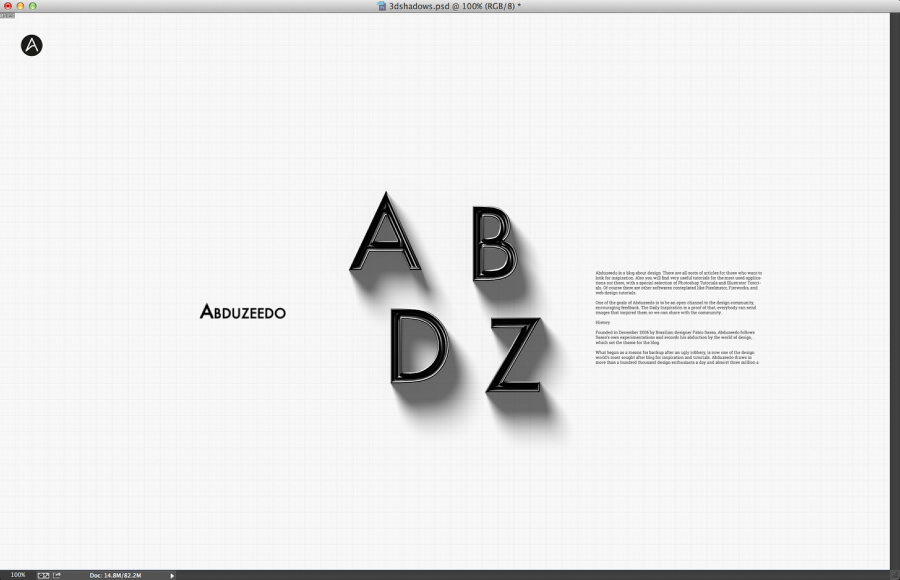
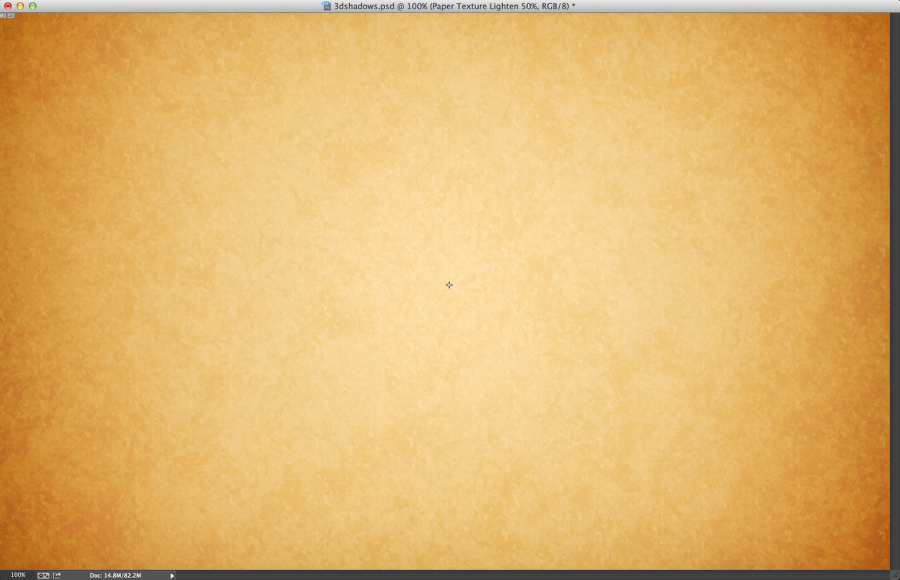
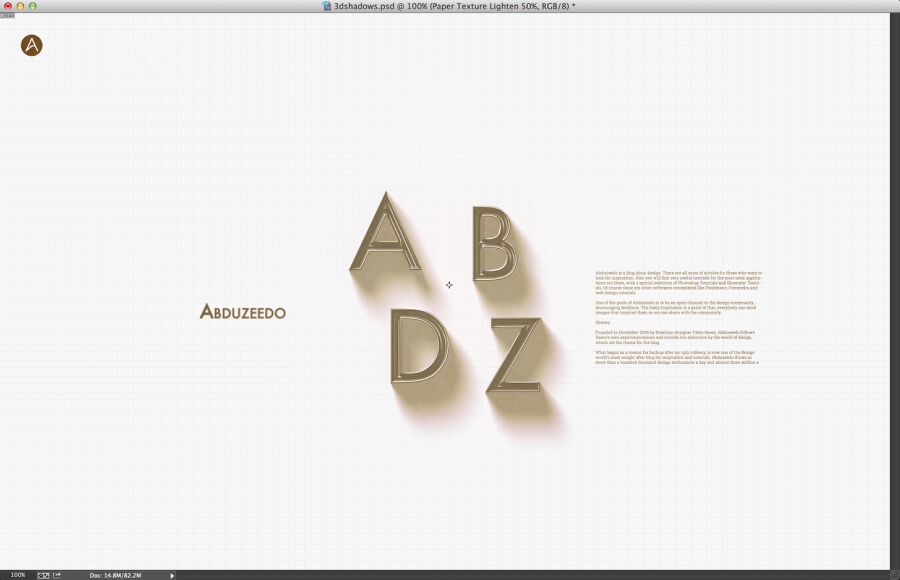
Tidak ada komentar:
Posting Komentar