Langkah 6: Copy & Duplikat
Kita akan menyalin & menduplikasi pita sehingga akan memiliki kedua sisi kanan dan kiri.Pilih semua pita, kemudian sambil menekan "Ctrl + kiri + kanan mouse" drag and flip itu ke sisi kanan.
melepaskan shortcut untuk menyalinnya.

Sekarang bahwa Red Ribbon sudah disalin, kita akan mengelas Ribbon pusat.
Pilih kedua pusat Ribbon, pergi ke toolbar kanan atas dan Anda akan melihat "Weld, Trim, Intersect" Alat.
Tekan "Weld" tombol untuk mengelas pusat Ribbon.

Langkah 7: Mewarnai Red Ribbon
Kami akan menempatkan warna di Red Ribbon,Mulailah dengan pita Pusat Pilih itu dan pergi ke Fountain Fill Tool, yang di toolbar kiri bawah.
Pilih Custom mengisi pada paduan warna dan membuat jenis Linear.
Sekarang Anda akan melihat kotak warna. Anda dapat mengubah warna dengan mengklik kiri itu,
mengisi warna dengan Dark Red di sebelah kiri, Merah di tengah dan Dark Red di sebelah kanan.

Sekarang pilih semua pita sisi kiri, pergi ke "Alat Fountain Fill" dan menerapkan nilai di bawah ini.

Setelah itu pilih semua pita sisi kanan, pergi ke "Alat Fountain Fill" dan menerapkan nilai di bawah ini.

Jika Anda melakukannya dengan benar akan memiliki warna seperti ini

Langkah 8: Membuat Golden Accent
Sekarang kita akan membuat Golden Accent dengan "Bezier Tool".Pergi ke "Bezier Tool" di toolbar kiri, menggambar bentuk dengan titik & klik kiri dan membuat bentuk
mirip seperti di bawah ini.
Pastikan bahwa klik terakhir terhubung dengan klik pertama atau yang lain Anda tidak dapat menempatkan warna pada bentuk.

Seperti sekarang Anda tahu bagaimana bentuk menggunakan "Shape Tool", membentuknya dengan menggunakan langkah-langkah seperti pada langkah 5,
seperti pada gambar di bawah ini.

Sekarang membuat bentuk kotak di atas bentuk yang baru saja Anda buat dengan "Bezier Tool"

Shape menggunakan "Shape Tool" dan mengirimkannya ke belakang dengan menekan "Ctrl + PageDown"
.

Langkah 9: Mewarnai Golden Accent
Sekarang bahwa kita memiliki bentuk dasar dari Golden Accent, mari kita menempatkan warna di dalamnya.Pilih bentuk besar dan pergi ke Fountain Fill Tool, yang di toolbar kiri bawah.
Sekarang Anda akan melihat kotak warna. Anda dapat mengubah warna dengan mengklik kiri itu,
mengisi warna dengan emas di sebelah kiri, Pale Yellow di tengah dan emas di sebelah kanan.
Anda dapat membuat kustom mengisi dengan mengklik dua kali pada kotak warna.
Isi warna dengan Cahaya Kuning di tengah kiri, dan Kuning Terang lain di sebelah kanan tengah.
Dua warna kustom di tengah akan membuat gradien warna yang lebih lembut.
Membuat Gradient Angle ke 90, yang akan membuat gradien horisontal.

Pilih Bentuk kecil dan menempatkan warna di dalamnya dengan pergi ke Fountain Fill Tool, dan menetapkan nilai di bawah ini.

Jika Anda melakukannya dengan benar maka akan terlihat seperti ini

Langkah 10: Mengatur Golden Accent
Sekarang bahwa kita memiliki bentuk dasar dari Golden Accent berwarna, kita akan mengaturnya.Pilih Emas Accent, copy, sandal dan mengubah ukurannya dengan menggunakan cara yang sama seperti langkah 6, mirip dengan gambar di bawah ini.

Setelah itu menggambar bentuk kotak menggunakan "Bezier Tool" di sudut kanan bawah Big Emas Accent.

Bentuk kotak dengan menggunakan "Shape Tool" seperti pada gambar di bawah ini.

Sekarang kita akan mengelas dengan Golden Accent,
Pilih Ribbon pusat dan bentuk yang ingin kita untuk mengelas, pergi ke toolbar kanan atas
dan Anda akan melihat "Weld, Trim, Intersect" Alat.
Tekan "Weld" tombol untuk mengelas Golden Accent dan bentuk.
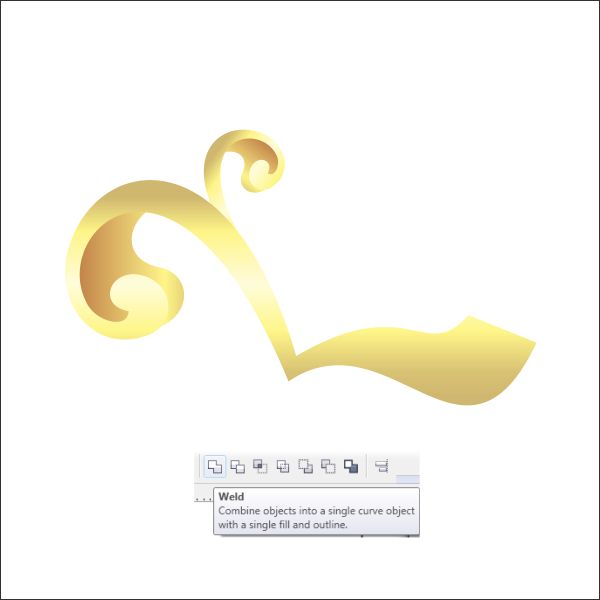
Memilih mereka semua, copy dan flip itu dengan memegang "Ctrl + kiri + kanan mouse" drag and flip itu ke sisi kanan.
melepaskan shortcut untuk menyalinnya.

Oke sekarang kita akan membuat Pusat Emas Accent,
Pilih sedikit Emas Accent dan menyalinnya, kita akan menggunakannya untuk membuat bentuk baru.
Pilih sedikit Emas Accent lagi, copy, flip dan mengubah ukurannya dengan menggunakan cara yang sama seperti di atas.

Memilih mereka semua, copy dan flip itu dengan memegang "Ctrl + kiri + kanan mouse" drag and flip itu ke sisi kanan.
melepaskan shortcut untuk menyalinnya.
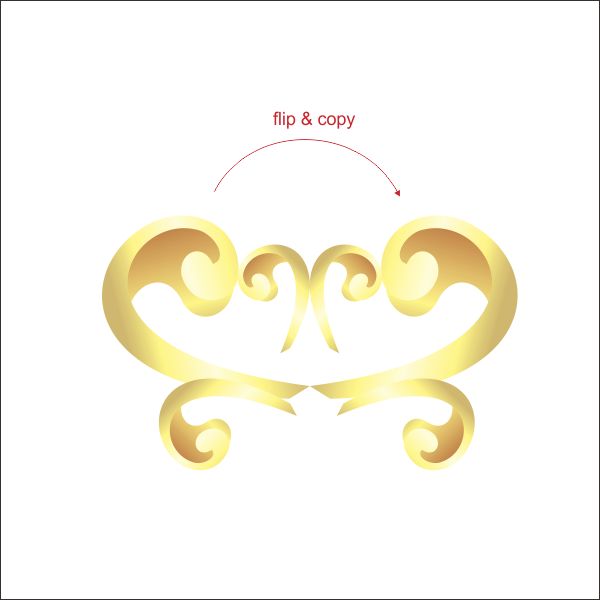
Anda telah membuat tubuh Logo & Bingkai pada langkah 3 - 4, pilih dan menyalinnya.
Kita akan menggunakannya di tengah Golden Accent, tetapi menghapus font R.
Setelah Anda pilih mengaturnya di atas Golden Accent.

Sekarang Pilih mereka semua, dan mengaturnya di atas pertama Emas Accent

Langkah 11: Finishing
Oke sekarang kita memiliki semua elemen, mari kita menempatkan bersama-sama.Pilih Tubuh Logo dan meletakkannya di atas Golden Accent

Kirim Tubuh Logo untuk kembali dengan menekan "Ctrl + PageDown"

Pilih Red Ribbon dan meletakkannya di atas Golden Accent.

Sekarang mengirim Red Ribbon untuk kembali dengan menekan "Ctrl + PageDown"

Salin dan mengubah ukuran Pusat Emas Accent, setelah itu meletakkannya di atas tubuh Logo


Keren & Canggih ...
BalasHapus