
Langkah 6: Membuat Pohon Natal
Oke sekarang mari Buat Pohon Natal, pertama pergi ke "Polygonal Tool" dan membuat bentuk segitiga dengan menerapkan titik atau sisi ke 3 dan tarik ke worksheet.
Setelah itu pergi ke "Shape Tool" klik kanan dan kiri sisi tengah segitiga dan tekan "Convert to Curves" pada toolbar atas, sekarang Anda melihat bahwa ada panah di sudut, tarik pada rangka untuk membentuk itu mirip seperti di bawah ini.

Sekarang klik ganda & drag pada pojok kiri bawah dari segitiga untuk membuat bentuk kurva.

Menggunakan langkah yang sama membuat bentuk melengkung serupa di bagian bawah, sampai segitiga terlihat seperti Pine Tree.

Sekarang mari kita menempatkan warna di dalamnya, pergi ke "Fountain Fill tool" dan menerapkan nilai di bawah untuk membuat warna yang sama.


Setelah itu membuat 2 salinan dari pohon pinus dengan menekan "kiri + kanan mouse" sambil menyeret itu, mengatur benda-benda disalin ke atas dan bawah dari pohon pinus.

Sekarang pilih bagian bawah disalin pohon pinus dan menempatkan warna di dalamnya dengan pergi ke "Alat Fountain Fill" dan menerapkan nilai di bawah.


Setelah itu pilih disalin pohon pinus atas, menempatkan warna hijau di dalamnya, setelah itu pergi ke "Alat Transparansi" dan drag kursor kaca dari bawah ke atas untuk menciptakan transparansi serupa.

Sekarang tempat disalin pohon pinus atas dalam pohon pinus asli menggunakan "PowerClip", pergi ke toolbar atas dan menemukan Efek> PowerClip> Tempat dalam wadah, klik untuk pohon pinus untuk memasukkannya.


Oke sekarang kita akan membuat detail mengilap untuk pohon pinus, pergi ke "Bezier Tool" dan membuat bentuk kustom yang serupa seperti di bawah ini, menempatkan warna kuning muda di dalamnya.

Shape menggunakan shape tool, untuk berbaur bentuk kustom dengan pohon pinus.

Sekarang membuatnya transparan, dengan pergi ke "Alat Transparansi" dan drag kursor kaca dari bawah ke atas untuk menciptakan transparansi serupa.

Setelah tempat bahwa bentuk transparan di dalam pohon pinus menggunakan "PowerClip" sama seperti langkah-langkah sebelumnya.

Menggunakan teknik yang sama seperti di atas, membuat banyak efek glossy pada pohon pinus yang Anda inginkan.

Sekarang pilih semua pohon pinus dan kelompok dengan menekan "Ctrl + G", setelah itu salin pohon pinus dengan menekan "kiri + kanan mouse" sambil menyeret itu, membuat pohon pinus disalin lebih besar daripada yang asli dan mengaturnya di bagian bawah .

Menggunakan langkah yang sama seperti di atas copy lagi pohon pinus dan mengaturnya ke bawah.

Oke sekarang kita akan membuat pita emas, pergi ke "Bezier Tool" dan membuat bentuk kustom di atas pohon pinus yang sama seperti di bawah ini.

Shape menggunakan "Shape Tool" sampai terlihat seperti pita yang membungkus pohon pinus.

Oke sekarang memungkinkan menempatkan warna di dalamnya dengan pergi ke "Alat Fountain Fill" dan menerapkan nilai di bawah.


Menggunakan teknik yang sama seperti di atas, membuat pita emas lain, sampai yang benar-benar membungkus pohon pinus yang sama seperti di bawah ini.

Sekarang membuat bentuk bintang dengan menggunakan "Alat Bintang" di toolbar kiri.

Salin star dengan menekan "kiri + kanan mouse" sambil menyeret ke tengah.

Masukan gelap kuning pada besar bintang dan warna putih pada bintang kecil.

Mengaturnya di atas pohon pinus.

Setelah itu membuat jarum tipis - seperti bentuk menggunakan "Bezier Tool", mirip seperti di bawah ini.

Salin dan memutar bentuk jarum dengan menekan "kiri + kanan mouse" sambil berputar itu.

Sekarang pilih kedua jarum dan kelompok dengan menekan "Ctrl + G" setelah memutar itu dan menyalinnya lagi, tapi kali ini membuat objek disalin kecil.

Ini akan menjadi kilauan bintang kami, menempatkan warna putih dan mengaturnya di atas bintang kuning di pohon natal.

Oke sekarang kelompok dengan memilih semua objek dan tekan "Ctrl + G", setelah itu mengaturnya di sudut atas kelompok Text 3D.

Langkah 7: Membuat Kartu Bingkai
Sekarang kartu Natal kami hampir siap, mari kita ciptakan Card Frame, pergi ke "Rectangle Tool" membuat bentuk kotak dan ukurannya ke "15,24 x 15, x24 cm" yang merupakan ukuran kartu pos standar.
Mari kita menempatkan warna di dalamnya dengan pergi ke "Alat Fountain Fill" dan menerapkan nilai di bawah.
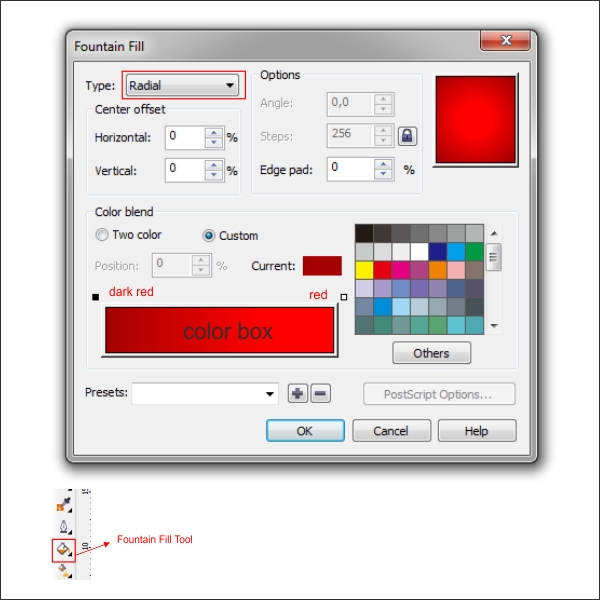

Sekarang aku ingin kau untuk men-download tekstur kartu dalam Page Source di atas, setelah Anda men-download impor ke lembar kerja kami dengan menekan "Ctrl + I".

Cool, sekarang pilih tekstur, menempatkan warna merah di dalamnya dan pergi ke "Alat Transparansi" di toolbar kiri, menerapkan nilai di bawah untuk membuat transparansi serupa.
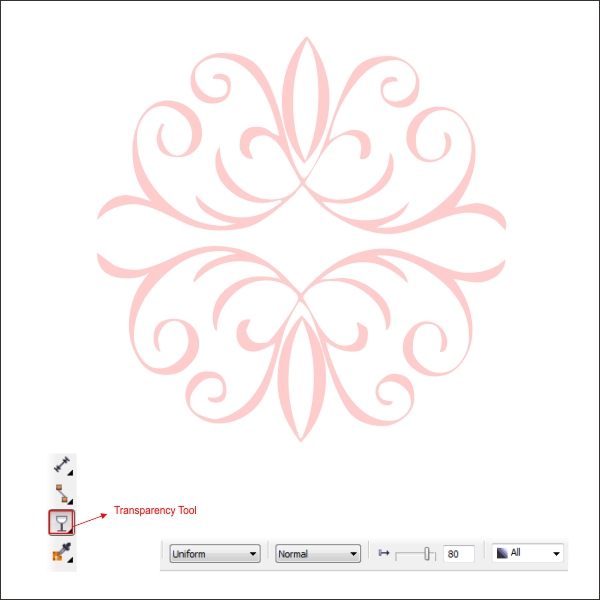
Sekarang mengatur tekstur di atas bingkai kartu dan menempatkannya dalam bingkai kartu menggunakan "PowerClip".


Sekarang mengatur bingkai kartu di bagian bawah kelompok Text 3d.

Buat tiga bentuk kotak menggunakan "Rectangle Tool" dan mengaturnya di sudut bawah bingkai kartu yang sama seperti di bawah ini.

Sekarang bentuk kotak menggunakan "Shape Tool".

Masukan warna pada Ribbon, pergi ke "Alat Fountain Fill" dan menerapkan nilai di bawah.

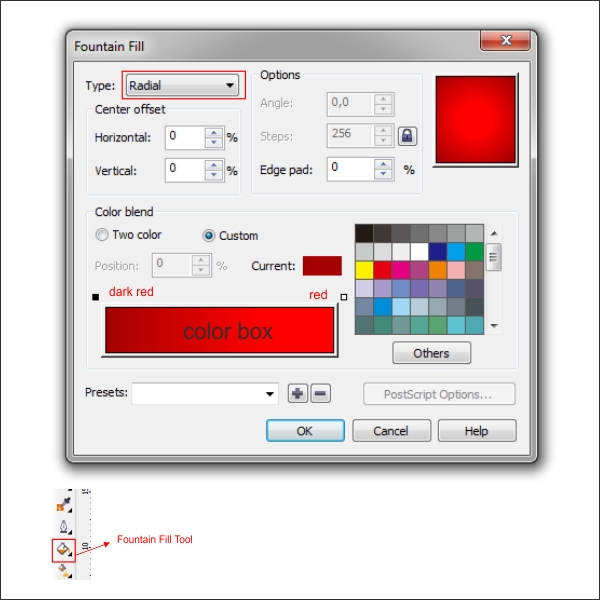

Setelah memutar itu dan copy pita, dan meletakkannya di sudut atas bingkai kartu.

Memasukkannya ke dalam bingkai kartu menggunakan "PowerClip".

Final Image
Dan kita sudah selesai, dengan menggunakan teknik yang sama seperti di atas Anda dapat menambahkan rincian lainnya ke kartu Natal untuk membuatnya lebih menarik seperti gambar akhir di bawah ini.

BalasHapusobat pembesar
hammer obat pembesar
klg id
klg obat pembesar
obat pil biru
lintah hitam