Langkah 1: Elemen Dasar
Pertama-tama Anda harus menggunakan CorelDraw dengan versi 11 +. Dalam tutorial ini saya menggunakan CorelDraw X5, Oke mari kita mulai. Mari kita lihat elemen dasar yang digunakan untuk membuat desain kami:Langkah 2: Membuat Lembar Kerja
Oke, sekarang Anda tahu langkah-langkah dan elemen, kami akan mulai, pertama-tama buka program CorelDraw Anda, sekarang membuat file baru dan mengatur ukuran kertas A4 dan mengatur Unit untuk piksel.
Langkah 3: Membuat box Utama
Sekarang bahwa kita memiliki set worksheet kita, sekarang kita akan mulai membuat box Utama, pertama pergi ke "Rectangle Tool", Anda dapat menemukannya di toolbar kiri, membuat bentuk Box dan ukurannya 115 x 115 px.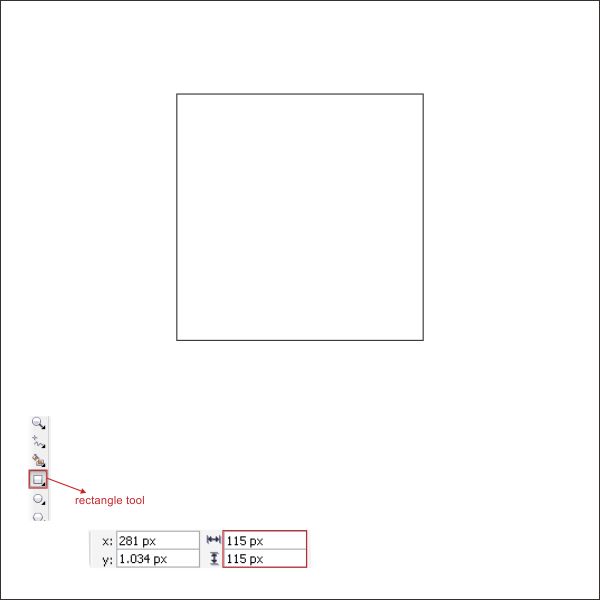
Setelah itu pilih kotak dan pergi ke toolbar atas dan menemukan Efek> Tambah Perspektif, sekarang Anda akan melihat bahwa ada bingkai kotak di dalam kotak, klik dan tarik sudut untuk menerapkan perspektif yang sama seperti di bawah ini.

Sekarang pergi ke "Interaktif Extrude Tool", Anda dapat menemukannya di toolbar kiri, tahan dan tarik kotak ke sisi kiri atas untuk menciptakan efek ekstrusi.

Pilih objek dan istirahat dengan menekan "Ctrl + K" setelah itu pilih sisi depan kotak dan menempatkan warna di dalamnya dengan pergi ke "Alat Fountain Fill" di toolbar kiri, menerapkan nilai di bawah.

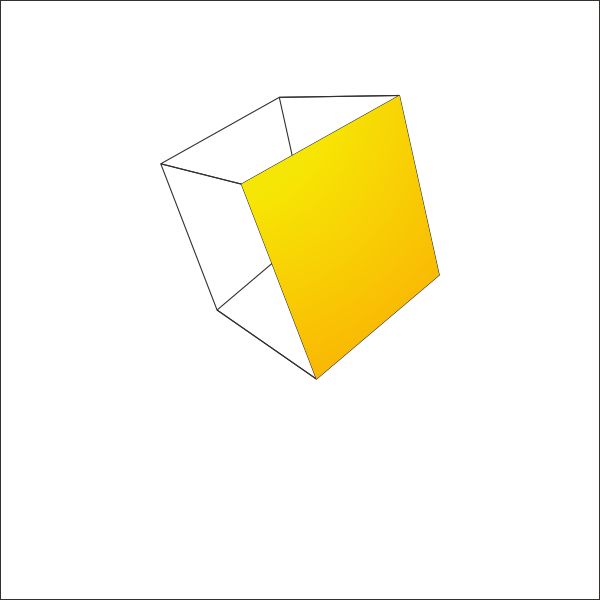
Sekarang pilih kiri dan sisi atas dari Kotak, dan menempatkan warna di dalamnya dengan pergi "Alat Fountain Fill" di toolbar kiri, dan menerapkan nilai di bawah.


Sekarang membuat garis kotak dengan menggunakan tool bezier, mirip seperti di bawah ini, titik dan klik untuk membuat bentuk, pastikan klik pertama terhubung ke klik terakhir, atau Anda tidak dapat menempatkan warna di dalamnya.

Masukan warna putih pada garis besarnya.

Pilih kotak dan kelompok dengan menekan "Ctrl + G", setelah salinan itu dan memutar kotak ke samping menggunakan "Kiri + kanan mouse" sambil memegang ctrl.

Pilih kotak disalin dan menempatkan warna dengan pergi ke "Alat Fountain Fill" di toolbar kiri, dan menerapkan nilai di bawah.


Sekarang mari kita ciptakan kotak ketiga, pergi ke "Rectangle Tool" dan membuat bentuk kotak dengan ukuran 85 x 85 px.
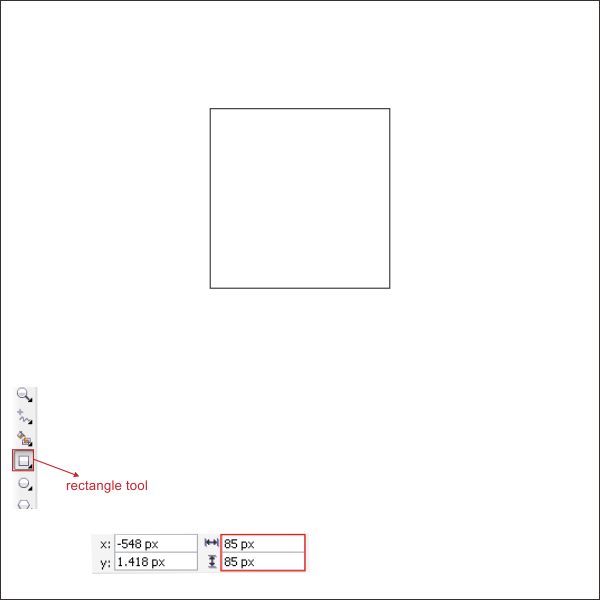
Setelah itu pilih kotak dan pergi ke toolbar atas dan menemukan Efek> Tambah Perspektif, sekarang Anda akan melihat bahwa ada bingkai kotak di dalam kotak, klik dan tarik sudut untuk menerapkan perspektif yang sama seperti di bawah ini.

Sekarang pergi ke "Interaktif Extrude Tool", Anda dapat menemukannya di toolbar kiri, tahan dan tarik kotak ke sisi kiri atas untuk menciptakan efek ekstrusi.

Pilih objek dan istirahat dengan menekan "Ctrl + K" setelah itu pilih sisi depan kotak dan menempatkan warna di dalamnya dengan pergi ke "Alat Fountain Fill" di toolbar kiri, menerapkan nilai di bawah.


Sekarang pilih kiri dan sisi atas dari Kotak, dan menempatkan warna di dalamnya dengan pergi "Alat Fountain Fill" di toolbar kiri, dan menerapkan nilai di bawah.
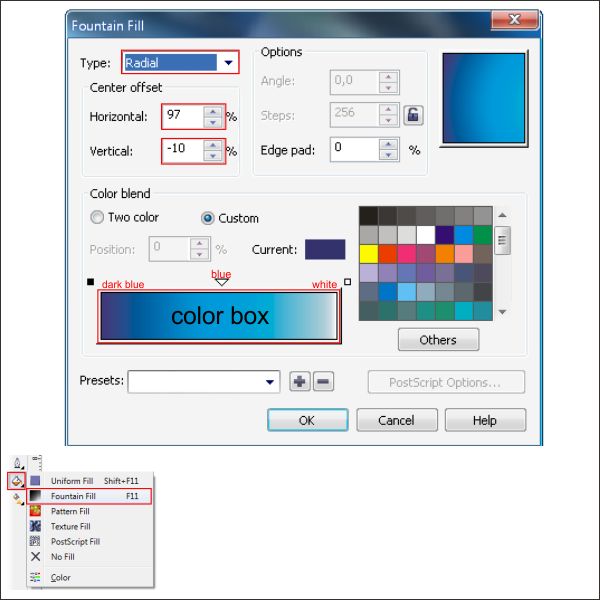

Buat garis kotak menggunakan "Bezier Tool" titik dan klik untuk membuat bentuk, pastikan klik pertama terhubung ke klik terakhir, atau Anda tidak dapat menempatkan warna di dalamnya.

Masukan warna putih untuk ouline tersebut.

Kelompok dengan memilih objek dan tekan "Ctrl + G", setelah itu mengaturnya di atas kotak kuning dan hijau.


Tidak ada komentar:
Posting Komentar