Langkah 4: Mewarnai Tubuh Flyer
Sekarang mari kita menempatkan warna di tubuh Flyer,Pilih Flyer. Pergi ke "Alat Fountain Fill", yang di toolbar kiri bawah.
Pilih Custom mengisi pada paduan warna dan membuat jenis Linear.
Sekarang Anda akan melihat kotak warna. Anda dapat mengubah warna dengan mengklik kiri itu,
mengisi warna dengan Dark Red di sebelah kiri, Merah di tengah dan Dark Red di sebelah kanan.


Sekarang kita telah Tubuh Flyer kami berwarna, memungkinkan membuat bingkai lain dalam menggunakan "Contour Tool"
Pergi ke toolbar kiri dan menemukan "Contour Tool", di Alat Contour, pergi ke toolbar kanan atas,
di sana Anda akan melihat kotak properties, Mengatur jenis ke dalam Contour, dan mengatur Contour Offset
menjadi 0,7 cm.
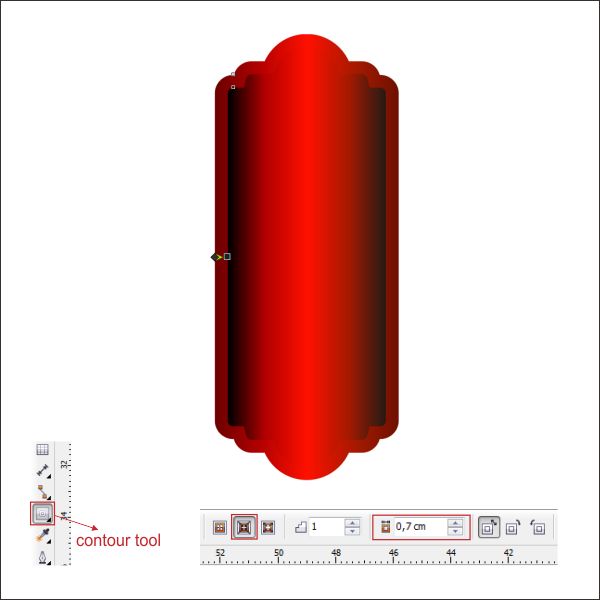
Setelah itu memisahkan kontur bagian dalam dan Badan Flyer dengan menekan "Ctrl + K", yang akan membuat mereka
terpisah.
Sekarang pilih bentuk kontur yang merupakan bentuk di dalam tubuh Flyer,
dan Pergi ke "Alat Fountain Fill", yang di toolbar kiri bawah.
Pilih Custom mengisi pada paduan warna dan membuat jenis Linear.
Sekarang Anda akan melihat kotak warna. Anda dapat mengubah warna dengan mengklik kiri itu,
menerapkan nilai seolah-olah dalam gambar di bawah ini.

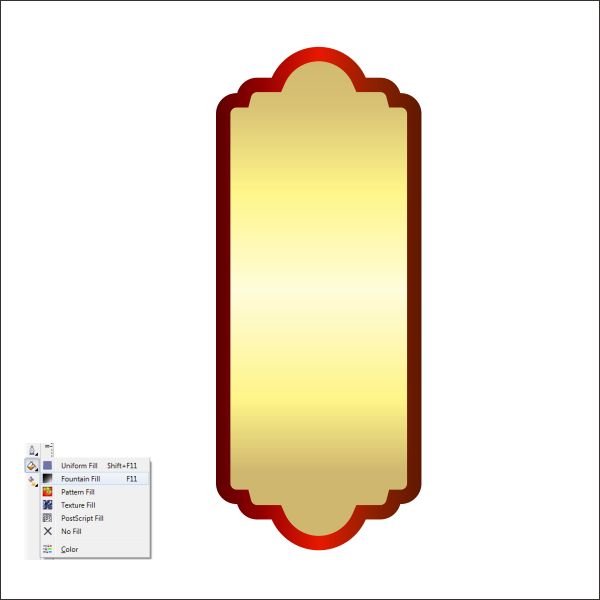
Setelah itu kita akan membuat bentuk lain dalam bentuk emas.
Pergi ke toolbar kiri dan menemukan "Contour Tool", di Alat Contour, pergi ke toolbar kanan atas,
di sana Anda akan melihat kotak properties, Mengatur jenis ke dalam Contour, mengatur Contour Langkah ke 2
dan mengatur Contour Offset menjadi 0,3 cm.

Setelah itu memisahkan kontur bagian dalam dengan menekan "Ctrl + K", yang akan membuat mereka terpisah.
Sekarang pilih pertama kontur bentuk dalam bentuk emas dan menempatkan warna di dalamnya.
Pergi ke "Alat Fountain Fill", yang di toolbar kiri bawah.
Pilih Custom mengisi pada paduan warna dan membuat jenis Linear.
Sekarang Anda akan melihat kotak warna. Anda dapat mengubah warna dengan mengklik kiri itu,
mengisi warna dengan Dark Red di sebelah kiri, Merah di tengah dan Dark Red di sebelah kanan.


Oke setelah itu, mari kita menempatkan warna di kontur ketiga,
Pilih itu dan pergi ke "Alat Fountain Fill", yang di toolbar kiri bawah.
Pilih Custom mengisi pada paduan warna dan membuat jenis Linear.
Sekarang Anda akan melihat kotak warna. Anda dapat mengubah warna dengan mengklik kiri itu,
mengisi warna dengan Black di sebelah kiri, 80% Hitam di tengah dan Black di sebelah kanan.
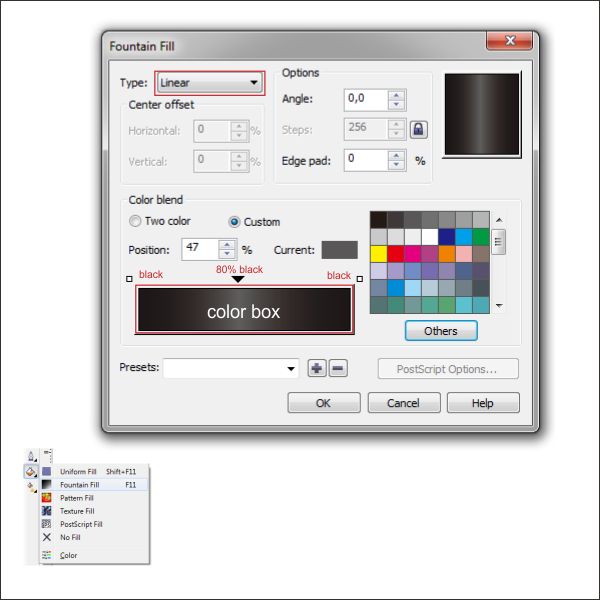
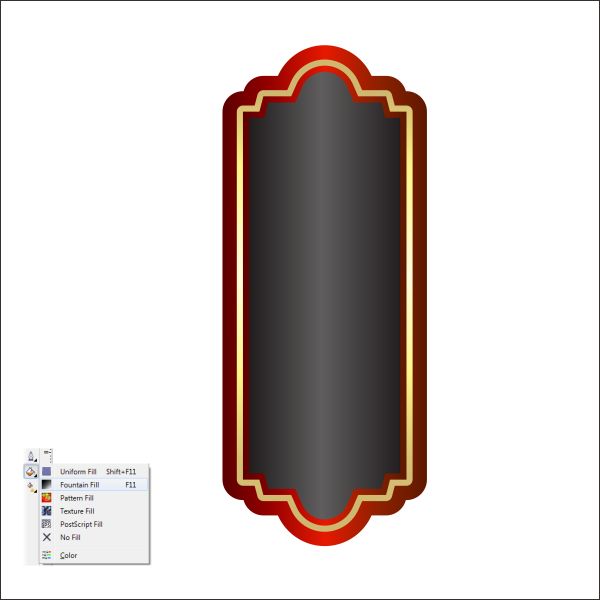
Langkah 5: Bekerja dengan PowerClip
Oke sekarang mari kita menaruh beberapa latar belakang ke Black Shape,Pergilah ke "Rectangle Tool" di toolbar kiri, dan menciptakan 3 kotak di atas tubuh Flyer kami.

Masukan 80% warna hitam di dalamnya, dengan pergi ke palet warna di toolbar kanan.

Sekarang pilih semua tiga kotak,
dan pergi ke toolbar atas menemukan "Efek> PowerClip> Tempat Di dalam Container".
Anda sekarang akan melihat kursor Anda berubah intoa panah hitam, klik Black Shape.
Sekarang Anda akan melihat bahwa box berada di dalam Hitam Shape.

Anda dapat pergi "dalam" atau "luar" wadah dengan menekan Ctrl sambil mengklik dua kali di manapun pada layar.

Tidak ada komentar:
Posting Komentar